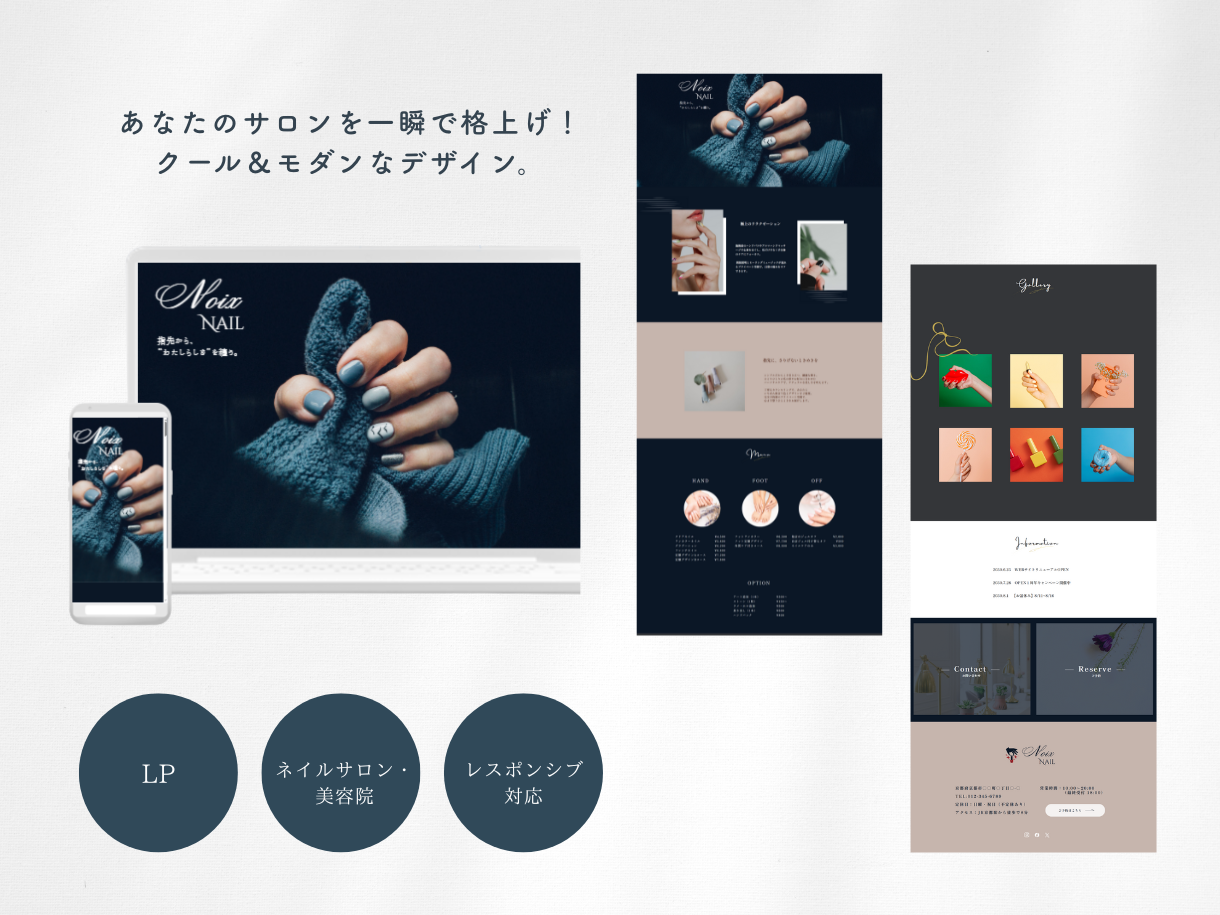【画像付き】Canva 無料プランの登録方法。名前は本名ではなくニックネームでOK!

Canva 無料プランの登録方法を画像付きで分かりやすく説明しています。
名前は本名ではなくニックネームなどお好きな名前で登録できます。
Canvaには無料プランと有料プランの2種類がありますが、無料プランでも十分使える機能がたくさんあるので、慣れるまでは無料プランで全く問題ありません。
canvaの登録方法
アカウントを作成する
Canva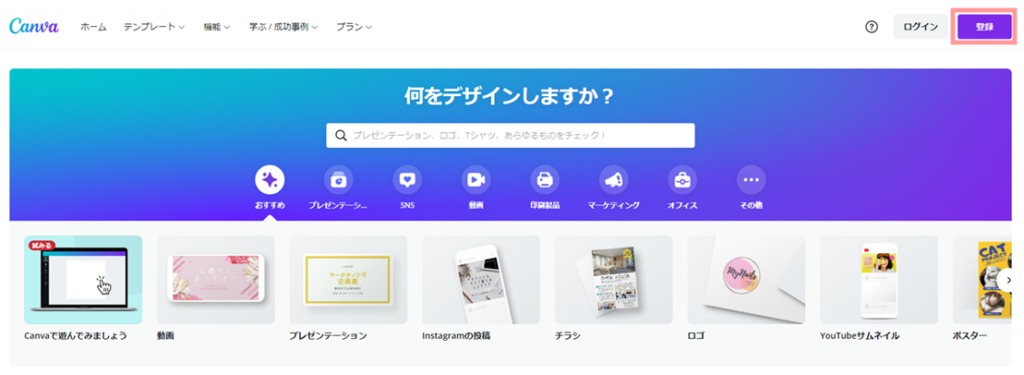
「Googleで登録」、「Facebookで登録」、「メールアドレスで登録」の中から選ぶことができます。
今回は「メールアドレスで登録」する方法をご紹介していきます。
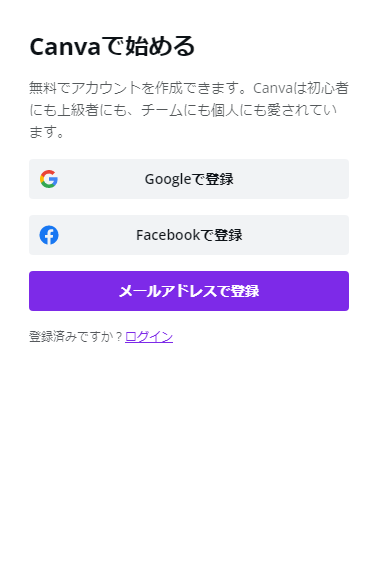
名前、メールアドレス、パスワードを入力したら「開始する!」をクリックします。
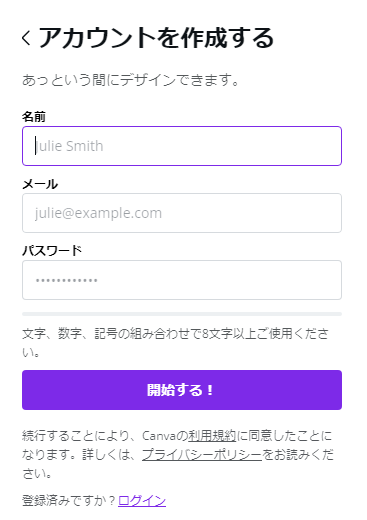
確認コードを入力する
以下のようなメールが届きます。
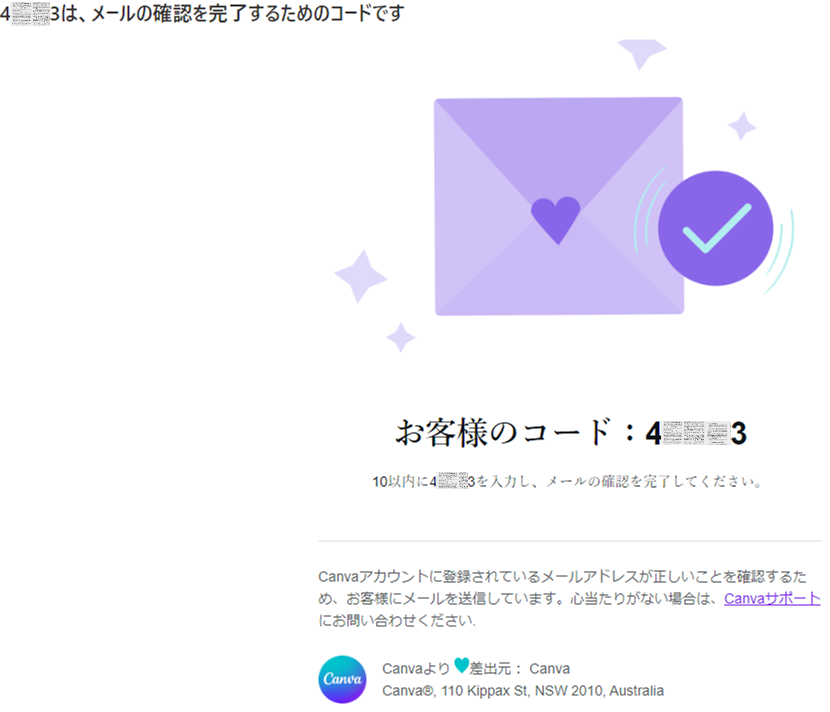
お客様のコードと書かれている数字を入力し、「完了」をクリックします。
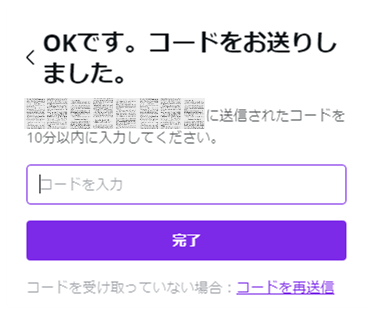
Canvaの利用目的を選択する
特に何もなければ「個人」を選んだらよいでしょう。
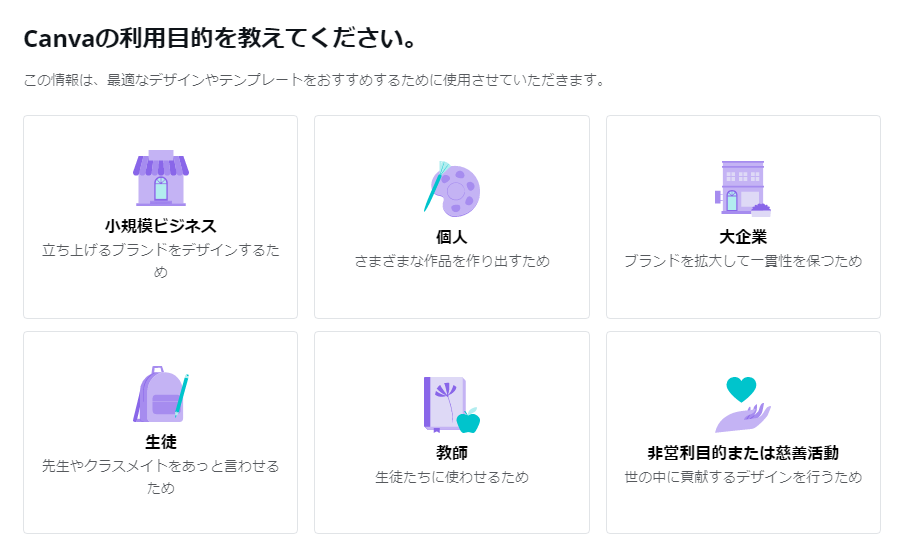
そうすると「Canva Pro」の案内が出てくるのですが、30日間のお試し期間が終わってしまうと料金が発生するので、無料プランを使う場合は右上の「後で」をクリックします。
pro版を使ってみたいという方は「無料トライアルを開始」をクリックします。
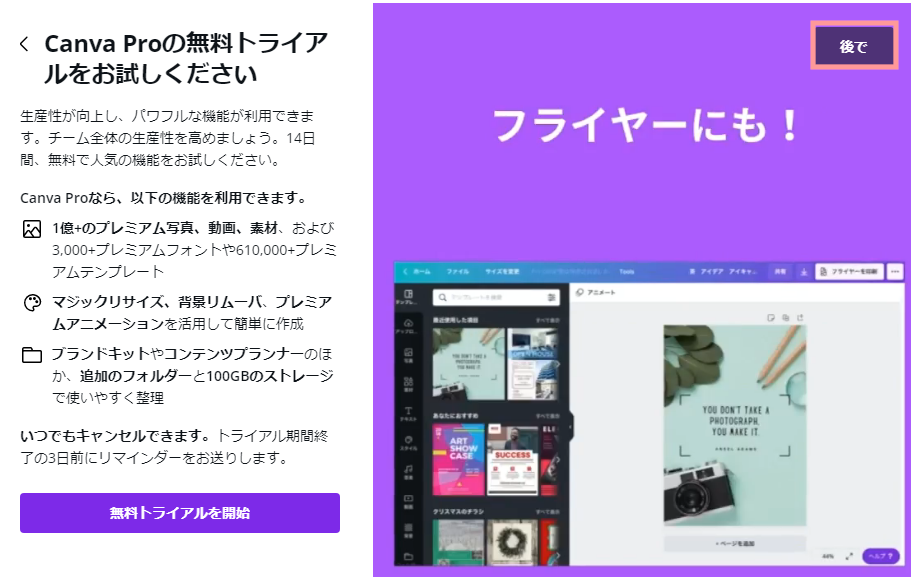

危うく「無料トライアルを開始」をクリックしそうになってしまうので注意してください♪
この画面で出てくる「無料トライアル開始」は「Canva pro」有料版の無料お試しです。
これは・・・ちょっと分かりにくいですよね・・・。
「OK」をクリックします。
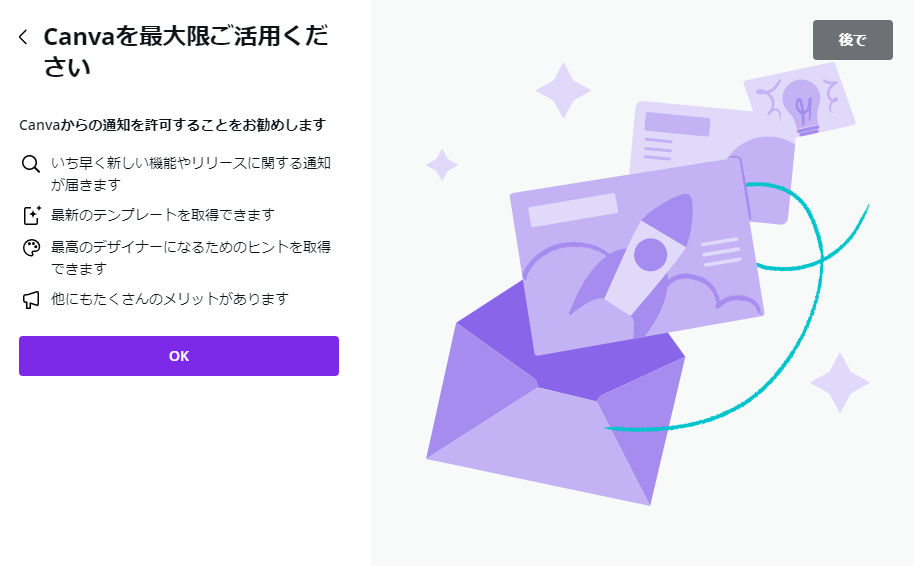
デザインの作成をする
そうすると以下のような画面になるので、デザインしたいものを選びます。
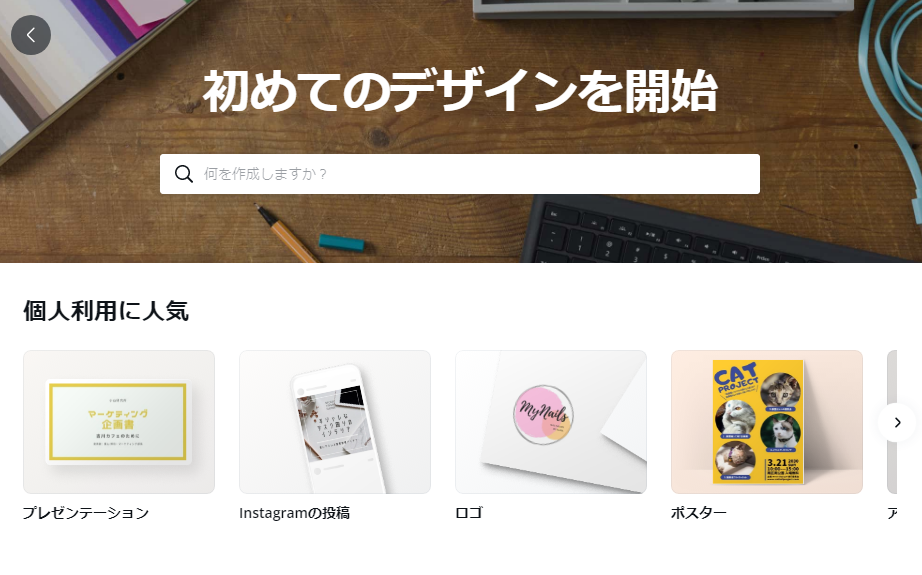
以下のような画面になり、デザインを作成することができます。
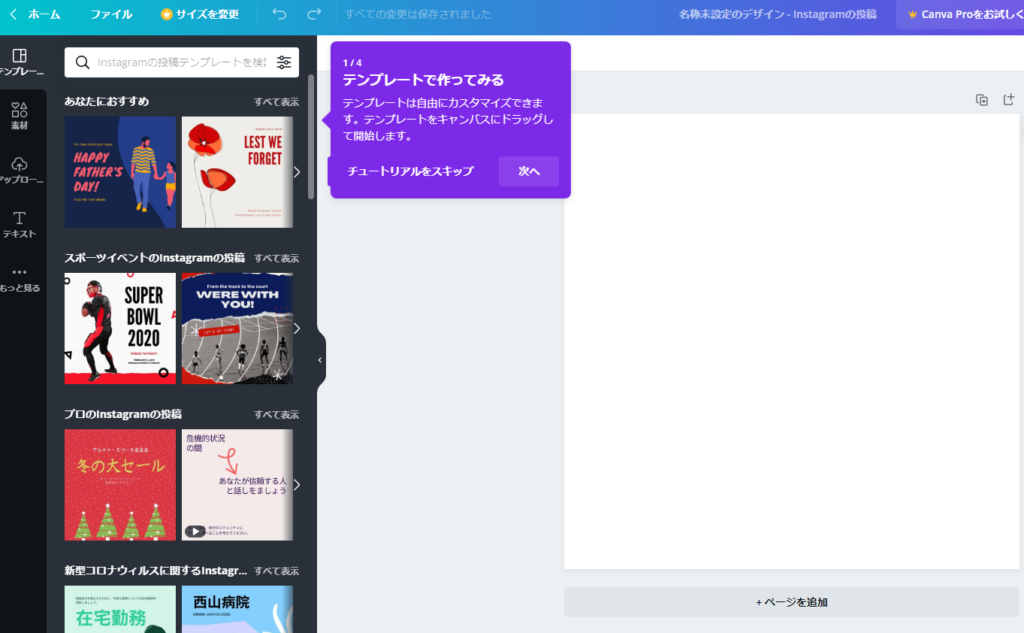
Canva登録方法のまとめ
今日はCanvaの登録方法をご紹介させていただきました。
ポイントとしては以下の2点です。
- 名前は本名じゃなくニックネームで登録OK
- 無料プランの場合「後で」の方をクリックする

Canvaの使い方に慣れて、もっと使ってみたいなと思ってから「Canva pro」の30日間無料トライアルを開始する方がお得に使えると思うので、最初は無料プランでも全然OKです!