ワードプレスの管理画面(ダッシュボード)にログインする方法

ワードプレスの管理画面(ダッシュボード)にログインする方法をご紹介します。
管理画面のURLは2つあり、どちらからでもログインできます。
また、ダッシュボードの管理画面に行けず、404エラーが出る場合、ワードプレスのインストール自体が上手く完了していない可能性があります。
WordPressの管理画面にログインする
管理画面のURLは2つあり、どちらからでもログインできます。
- https://ワードプレスをインストールしたURL/ wp-admin
- https://ワードプレスをインストールしたURL/ wp-login.php
例えば、「https://www.tim-style.com/」というURLの場合だと、それぞれ以下のようになります。
- https://www.tim-style.com/wp-admin
- https://www.tim-style.com/wp-login.php
このURLをWEBブラウザのアドレスバーに入力して「Enter」キーを押します。
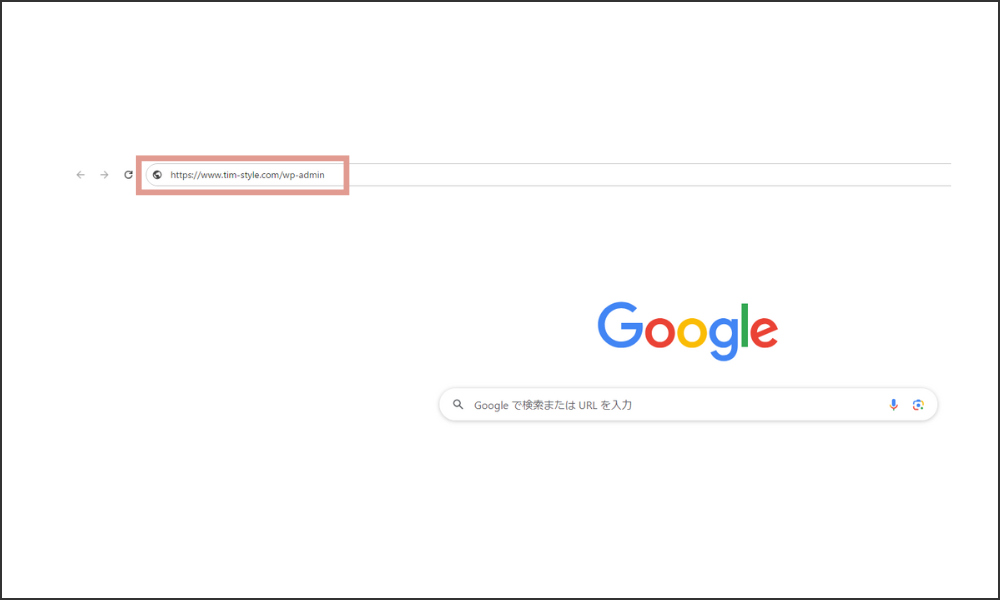
そうすると、以下のようなログイン画面になります。
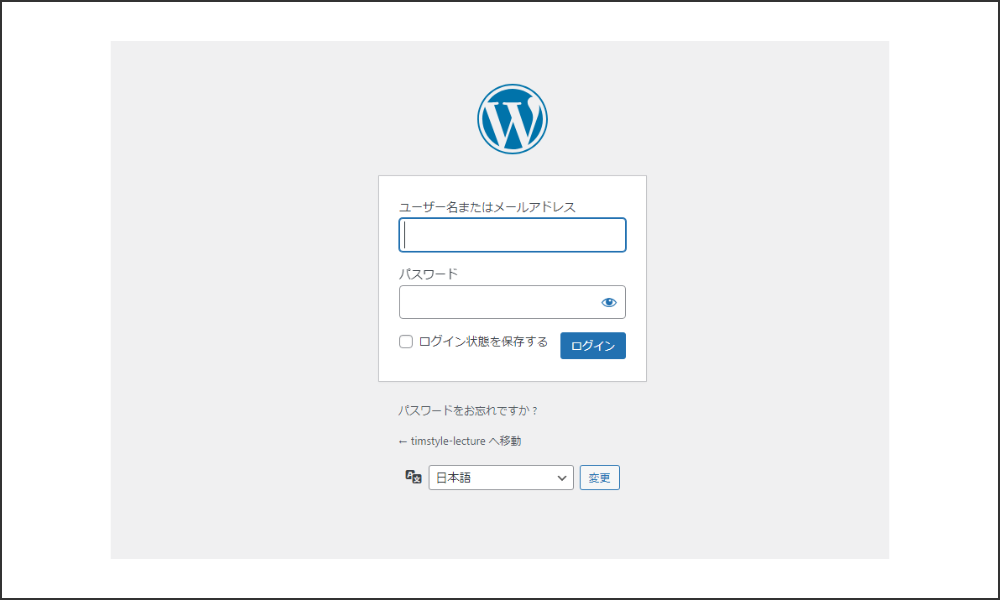
ユーザー名またはメールアドレス、パスワードを入力し、「ログイン」ボタンをクリックしてログインします。
以下のような画面になればログイン完了です。
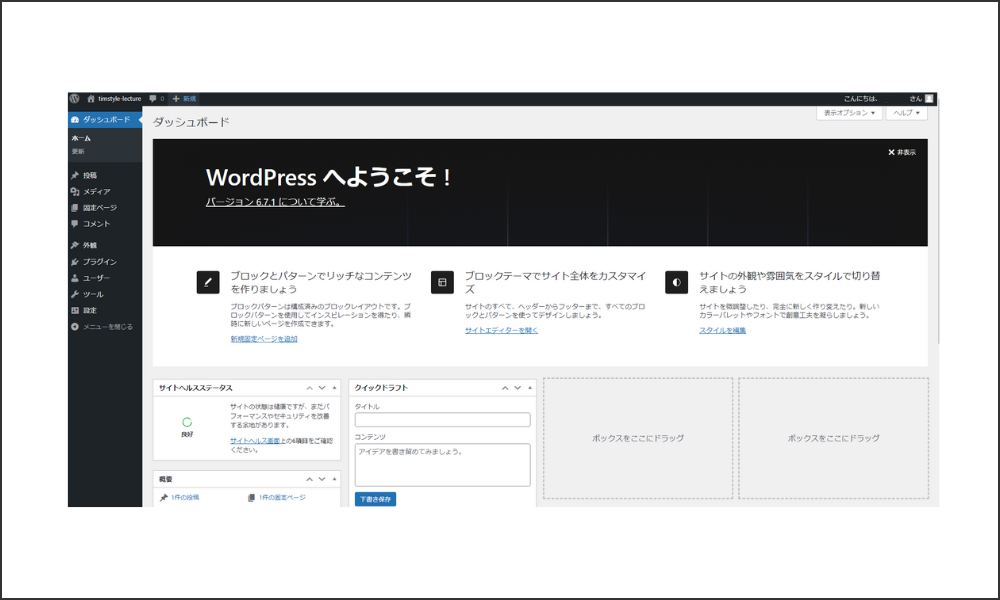
WordPressの管理画面からログアウトする
管理画面の右上にある「こんにちは、○○さん」の部分にマウスポインタを合わせて、表示されたメニューの「ログアウト」をクリックします。
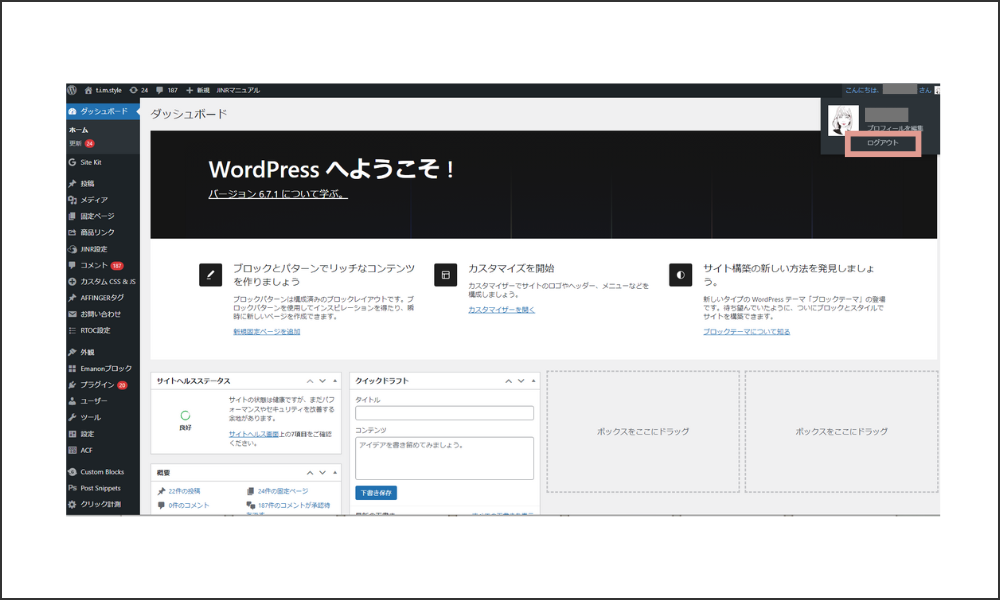
パスワードを忘れた場合
ログイン画面にアクセスして「パスワードをお忘れですか?」をクリックします。
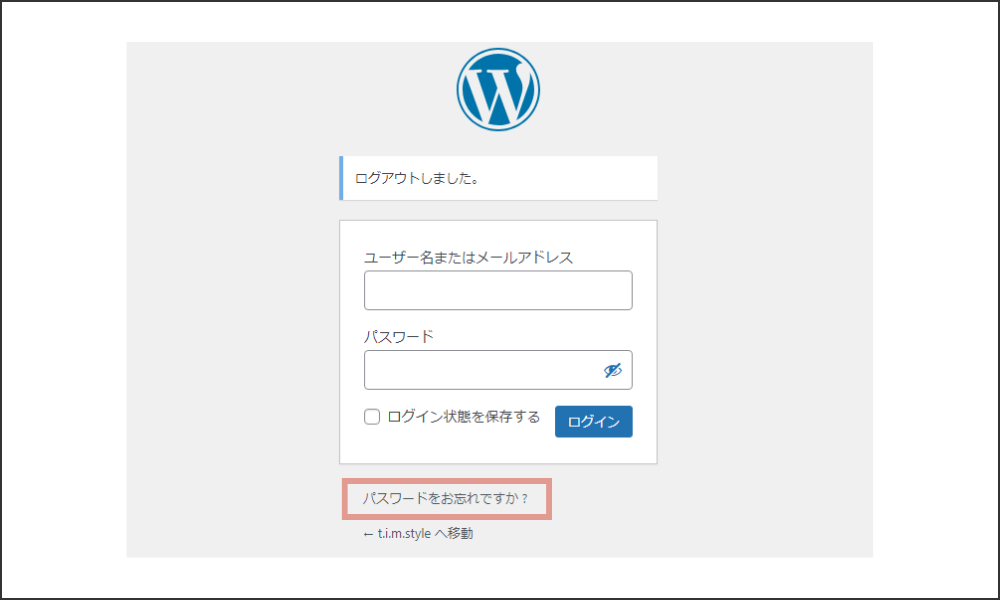
ユーザー名またはメールアドレスを入力し、「新しいパスワードを取得」をクリックします。
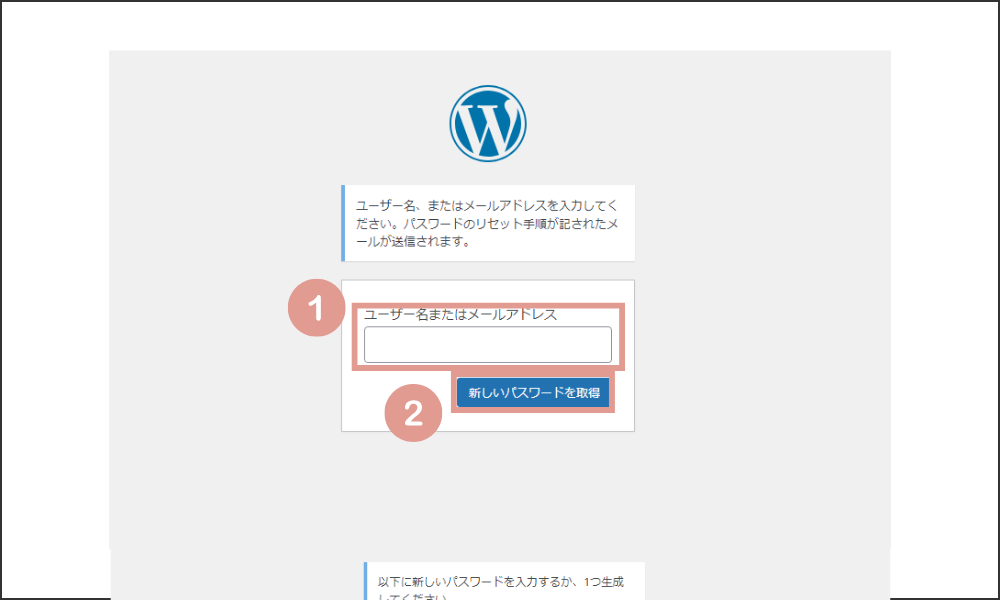
そうすると以下のような画面になり、メールが送信されます。
メールを確認して、パスワードリセットのURLをクリックします。
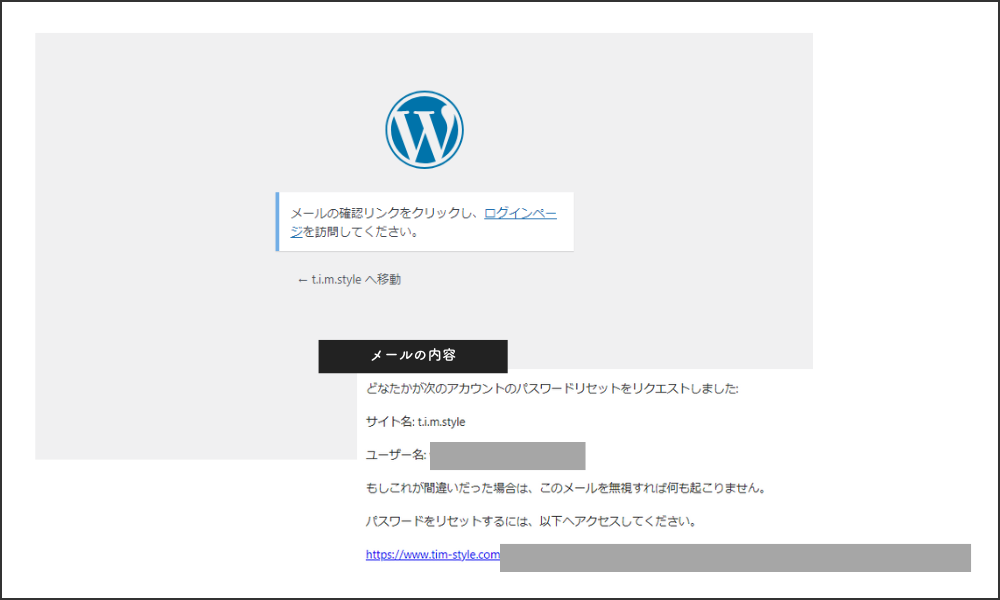
新しいパスワードを設定する。
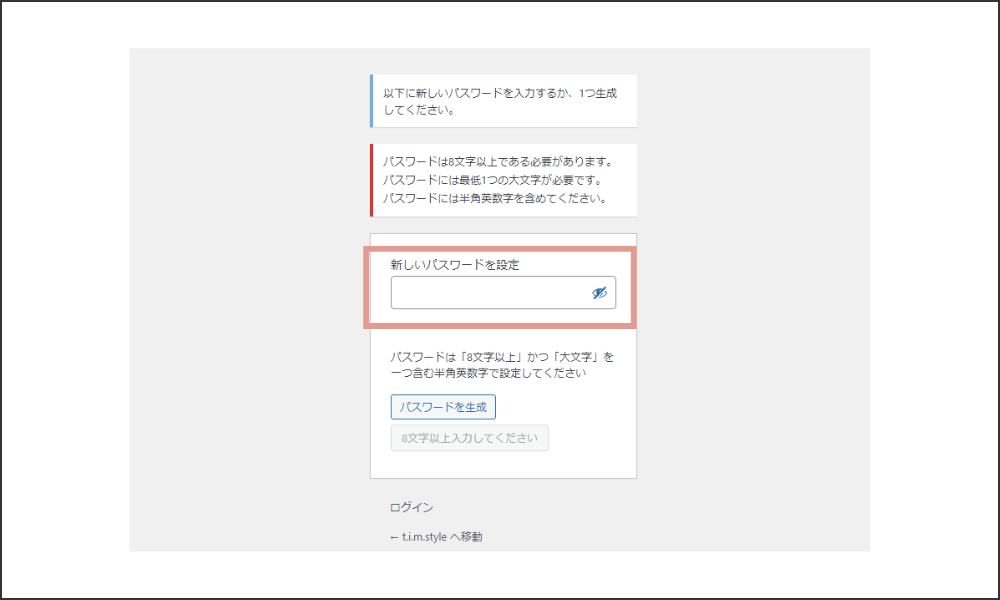
パスワードがリセットされました。
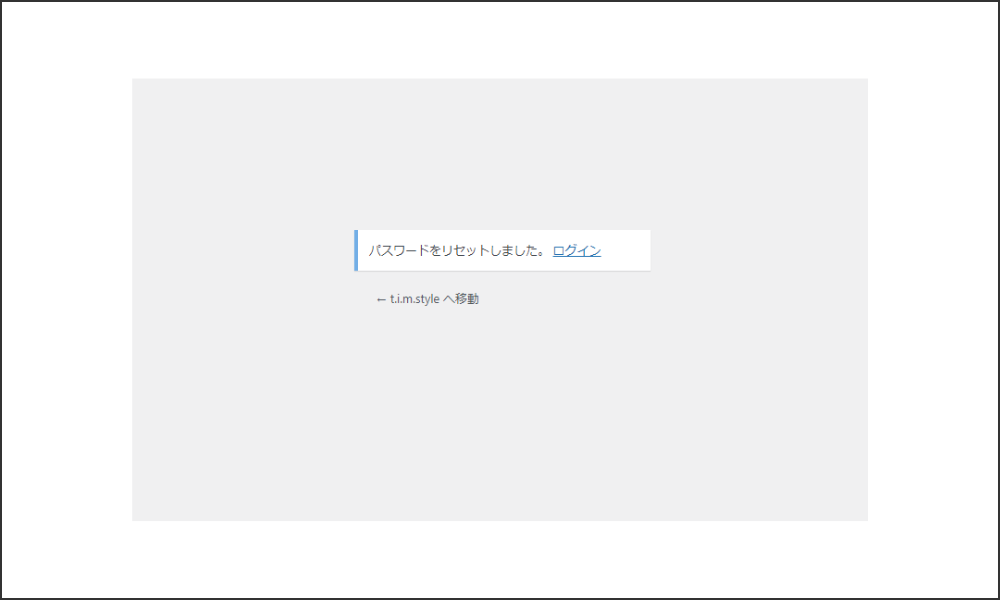
「ログイン」をクリックして、新しく設定したパスワードでログインします。
ワードプレスの管理画面にログインする方法 まとめ
今日は、
- ワードプレスの管理画面のログインする方法
- ワードプレスの管理画面からログアウトする方法
- パスワードを忘れた場合のリセット方法
についてご紹介しました。
ワードプレスを始めたての頃、ログインする方法やログアウトする方法が意外と分からなかったりすることが多いので、参考にしていただけると嬉しいです。
サービスの魅力、価格の理由…
言葉にできずにモヤモヤしていませんか?

en début
WordPressスタートアップ講座
「なにから始めたらいいのか不安…」
「自分に合うテーマが分からない」
そんな方のために、
WordPress立ち上げを
まるっとサポート!
- Zoom(受講期間中1回)+
3週間のチャットサポート - ドメイン取得・サーバー契約・テーマ選び・初期設定までを
徹底サポート







